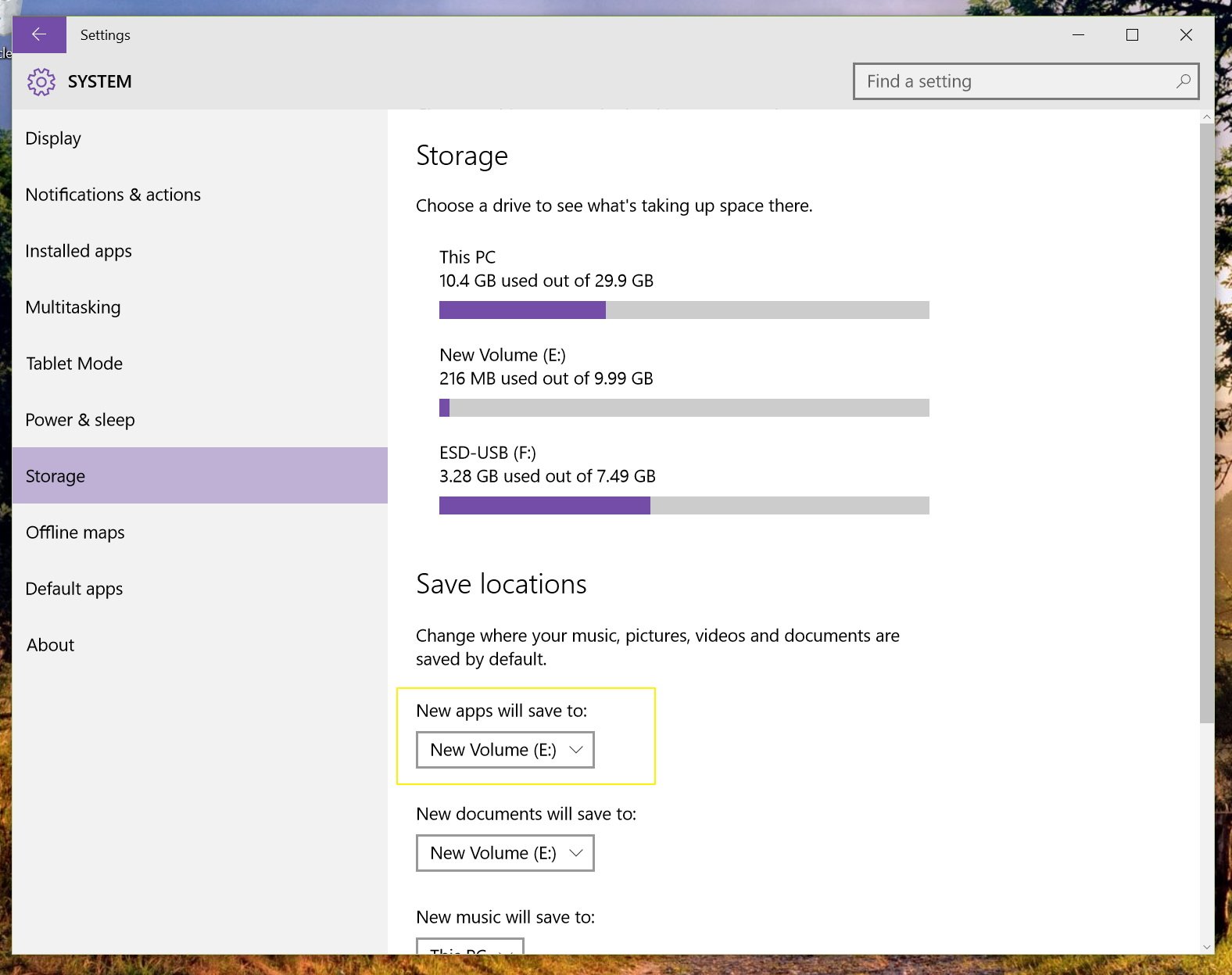Low disk space on drive C with Windows 10
I have a "haier laptop y11b" it have 2 disks:
- SSD card of 29 GB, C drive on which windows 10 is installed
- HDD 465 GB
Previously Windows 8.1 was installed on this laptop and all the apps were installed on drive D. It was fine, showing no problems. There was always 13 GB or more free space available on C.
Then I installed windows 10. After installation on drive C, 15 GB was still free.
Then due to low space on C, I installed all of my apps on drive D, but space was still occupied on drive C. And now only 938 MB is free on C, and its marked red with error "low space on c".
Now I don't understand what is consuming drive C's space in windows 10, while there was no such problem with windows 8.1. How do I free out the space on C, while only windows 10 is installed there?
I downloaded WinDirStat and scanned C. I found a few large folders and files:
- Windows\WinSxS = 8.0 GB
- Windows\Installer = 3.1 GB
- ProgramData\Package cache = 1.2 GB
- pagefile.sys = 1.4GB
- hiberfile.sys = 803MB

Can I delete or move any file to other drives just to free up space on my SSD?
pagefile.sys is an important Windows file. Delete that, and your computer won't restart. So you'd rather not delete it. ;)
This article explains WinSxS: http://www.thewindowsclub.com/winsxs-folder-windows-7-8
So basically, there is a way to clean the WinSxS folder. You might want to run the Disk Cleanup tool that comes with Windows or download a cleanup tool, such as CCleaner. From there, do not forget to uninstall useless apps and delete files you do not use.
There is also ways to tell your computer to install every apps automatically on your drive D:.
To change the registry, follow these steps:
- Start Registry Editor by entering
Regeditin the search All programs.- Locate the following:
HKEY_LOCAL_MACHINE\SOFTWARE\Microsoft\Windows\CurrentVersion- Right click on the value named
ProgramFilesDir& change the default valueC:\Program Filesto the path you want to install all your programs in.- Click OK and Exit.
Source
Assuming you are using a Windows 10 64-bit, make this change as well:
- Press the Windows key + R on your keyboard type
regeditand press Enter key. - Go to:
HKEY_LOCAL_MACHINE\SOFTWARE\Microsoft\Windows\CurrentVersion - Change the Path in DWORDs
ProgramFilesDir,ProgramFilesDir (x86)to the new path.
Little reminder
This section, method, or task contains steps that tell you how to modify the registry. However, serious problems might occur if you modify the registry incorrectly. Therefore, make sure that you follow these steps carefully. For added protection, back up the registry before you modify it. Then, you can restore the registry if a problem occurs. For more information about how to back up and restore the registry, click the following article number to view the article in the Microsoft Knowledge Base: 322756: How to back up and restore the registry in Windows
If you'd like to move Windows Apps, follow these steps:
- Press Windows key + I on your keyboard
- Go in
System, then Storage in the left menu- Select new Path in
New apps with save to(Refer to picture)
Source
You can also Move already installed apps. The procedure is almost the same.
Press Ctrl + I to bring up the Settings menu. Now click System, then select Apps & features (Or Installed Apps) from the left-hand navigation.
Here you will find a list of all apps and programs installed on your system. Note that this move method will only work for apps that you have installed – that means those which were pre-installed can’t be moved.
Scroll to the app that you want to move and select it from the list. Now, click Move. Select the new drive location from the dropdown, then click Move.
Source