Why is the Android emulator so slow? How can we speed up the Android emulator? [closed]
I have got a 2.67 GHz Celeron processor, and 1.21 GB of RAM on a x86 Windows XP Professional machine.
My understanding is that the Android Emulator should start fairly quickly on such a machine, but for me, it doesn't. I have followed all the instructions in setting up the IDE, SDKs, JDKs and such and have had some success in starting the emulator quickly, but that is very rare. How can I, if possible, fix this problem?
Even if it starts and loads the home screen, it is very sluggish. I have tried the Eclipse IDE in version 3.5 (Galileo) and 3.4 (Ganymede).
Solution 1:
Update
You can now enable the Quick Boot option for Android Emulator. That will save emulator state, and it will start the emulator quickly on the next boot.
Click on Emulator edit button, then click Show Advanced Setting. Then enable Quick Boot like below screenshot.
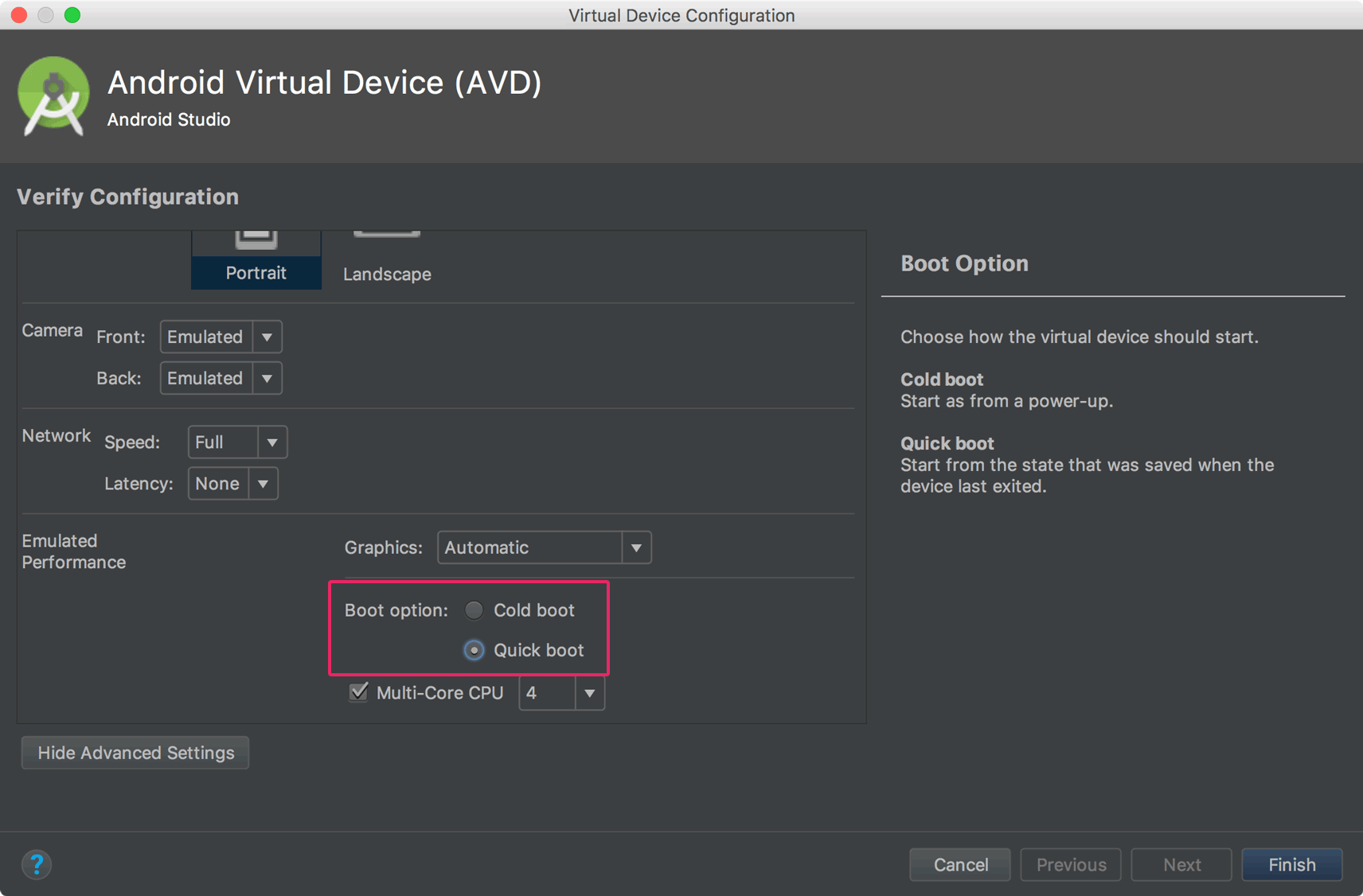
Android Development Tools (ADT) 9.0.0 (or later) has a feature that allows you to save state of the AVD (emulator), and you can start your emulator instantly. You have to enable this feature while creating a new AVD or you can just create it later by editing the AVD.
Also I have increased the Device RAM Size to 1024 which results in a very fast emulator.
Refer to the given below screenshots for more information.
Creating a new AVD with the save snapshot feature.

Launching the emulator from the snapshot.

And for speeding up your emulator you can refer to Speed up your Android Emulator!:
Using ssd hard drive has too much impact and I recommend to use more suitable ram (8 or higher)
Solution 2:
IMPORTANT NOTE: Please first refer to the Intel list about VT to make sure your CPU supports Intel VT.
HAXM Speeds Up the Slow Android Emulator
HAXM stands for - "Intel Hardware Accelerated Execution Manager"
Currently, it supports only Intel® VT (Intel Virtualization Technology).
The Android emulator is based on QEMU. The interface between QEMU and the HAXM driver on the host system is designed to be vendor-agnostic.

Steps for Configuring Your Android Development Environment for HAXM
Update Eclipse: Make sure your Eclipse installation and the ADT plug-in are fully up-to-date.
Update your Android Tools: After each Eclipse plug-in update, it is important to update your Android SDK Tools. To do this, launch the Android SDK Manager and update all the Android SDK components. To take advantage of HAXM, you must be on at least release version 17.

- Download the x86 Atom System Images and the Intel Hardware Accelerated Execution Manager Driver. Follow the image below:

-
Install the HAXM Driver by running "IntelHaxm.exe". It will be located in one of the following locations:
C:\Program Files\Android\android-sdk\extras\intel\Hardware_Accelerated_Execution_ManagerC:\Users\<user>\adt-bundle-windows-x86_64\sdk\extras\intel\Hardware_Accelerated_Execution_Manager
If the installer fails with the message that Intel VT must be turned on, you need to enable this in the BIOS. See the description for how to do this in Enabling Intel VT (Virtualization Technology) .

- Create a new x86 AVD: Follow the image below:

- Or as for new SDK,

Solution 3:
Try Android x86. It's much faster than the Google Android emulator. Follow these steps:
- Install VirtualBox.
- Download the ISO file that you need.
- Create a virtual machine as Linux 2.6/Other Linux, 512 MB RAM, HD 2 GB. Network: PCnet-Fast III, attached to NAT. You can also use a bridged adapter, but you need a DHCP server in your environment.
- Install Android x86 on the emulator, run it.
- Press Alt+F1, type
netcfg, remember the IP address, press Alt+F7. - Run cmd on your Windows XP system, change the directory to your Android tools directory, type
adb connect <virtual_machine_IP>. - Start Eclipse, open the ADT plugin, find the device, and enjoy!
Solution 4:
UPDATE: The latest version of Android studio (2.x) made major improvements to the bundled emulator. It's responsive and has a whole bunch of features.
For those still interested: Try using Genymotion. You can download a version for Windows/Mac OS X/Linux after registering. A plugin for Eclipse is also available:
The installation of the plugin can be done by launching Eclipse and going to "Help / Install New Software" menu, then just add a new Update Site with the following URL: http://plugins.genymotion.com/eclipse. Follow the steps indicated by Eclipse.
This emulator is fast and responsive.
GenyMotion allows you to control various sensors of your device including the battery level, signal strength, and GPS. The latest version now also contains camera tools.
Solution 5:
The emulator included in your (old) version of Eclipse is very slow.
Recent emulators are faster than they use to be in 2010. Update your SDK/IDE.
Personally, I use a real phone to do my tests. It is faster and tests are more realistic. But if you want to test your application on a lot of different Android versions and don't want to buy several phones, you will have to use the emulator from time to time.